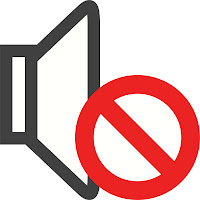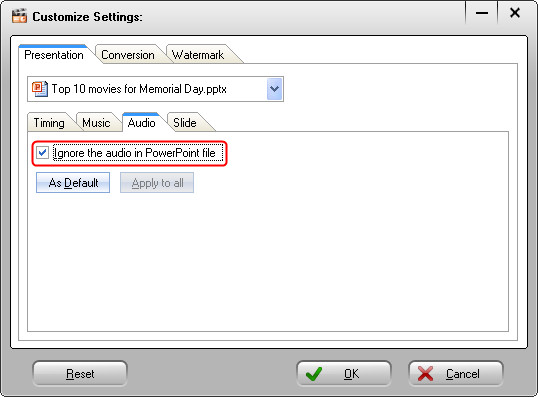This is one of the frequently asked questions for PowerPoint: How to play a sound across multiple slides in PowerPoint? It's easy to be solved with the guide. On the contrary, some PowerPoint users may want to mute video clip while the presentation is playing. Then how on earth to do this? Actually there are at least 2 ways to mute sounds in a presentation. Let's take a look and learn.
Method 1 Mute directly in PowerPoint
Open your PowerPoint file with Microsoft PowerPoint. Click Video button in the toolbar, select Video from File to insert a video into the slide.
Click Video Tools and select the Playback tab. Then Click the Volume button and check Mute option. Of course, you can simply click the volume icon in bottom right corner of the video screen.
Note: You can only mute one object (video clip or audio) per time with this method. If you have lots of objects inserted to the presentation, the following way may be a better solution.
Method 2 Convert PowerPoint to video and mute
Besides the first method, we can also convert the whole presentation to a video format with sound muted. To start the process, we may install Moyea PPT to Video Converter, a free download program that enables user to convert PowerPoint to different video formats with transitions, animations, audios and videos remained. By following the 4 steps marked below, you can do the conversion simply.
Before step 4, we can use a function to mute audio in PowerPoint with this software. On the user interface, click Customize button to enter the Customized Settings window. In the Presentation tab, choose Audio tab and then check the Ignore the audio in PowerPoint file box.
Once you check the box above, all inserted objects in the PowerPoint file could be sound muted. You can also convert multiple PPT files to videos in a batch.
Method 1 Mute directly in PowerPoint
Open your PowerPoint file with Microsoft PowerPoint. Click Video button in the toolbar, select Video from File to insert a video into the slide.
Click Video Tools and select the Playback tab. Then Click the Volume button and check Mute option. Of course, you can simply click the volume icon in bottom right corner of the video screen.
Note: You can only mute one object (video clip or audio) per time with this method. If you have lots of objects inserted to the presentation, the following way may be a better solution.
Method 2 Convert PowerPoint to video and mute
Besides the first method, we can also convert the whole presentation to a video format with sound muted. To start the process, we may install Moyea PPT to Video Converter, a free download program that enables user to convert PowerPoint to different video formats with transitions, animations, audios and videos remained. By following the 4 steps marked below, you can do the conversion simply.
Before step 4, we can use a function to mute audio in PowerPoint with this software. On the user interface, click Customize button to enter the Customized Settings window. In the Presentation tab, choose Audio tab and then check the Ignore the audio in PowerPoint file box.
Once you check the box above, all inserted objects in the PowerPoint file could be sound muted. You can also convert multiple PPT files to videos in a batch.