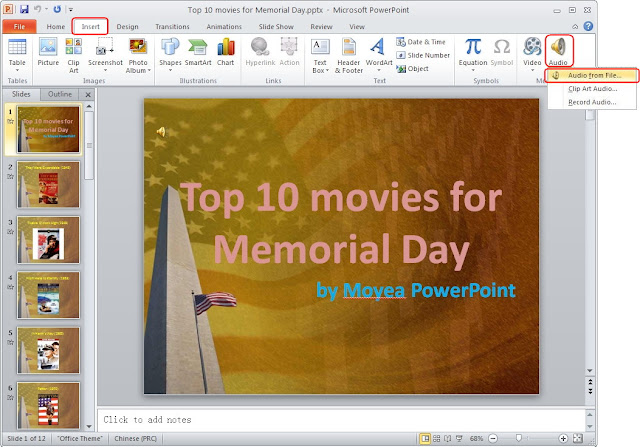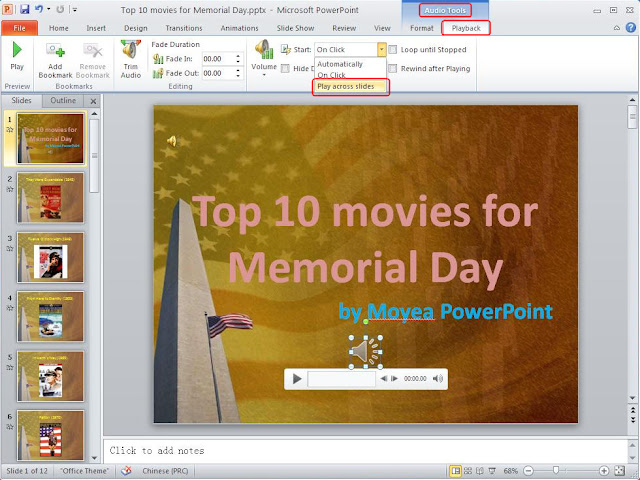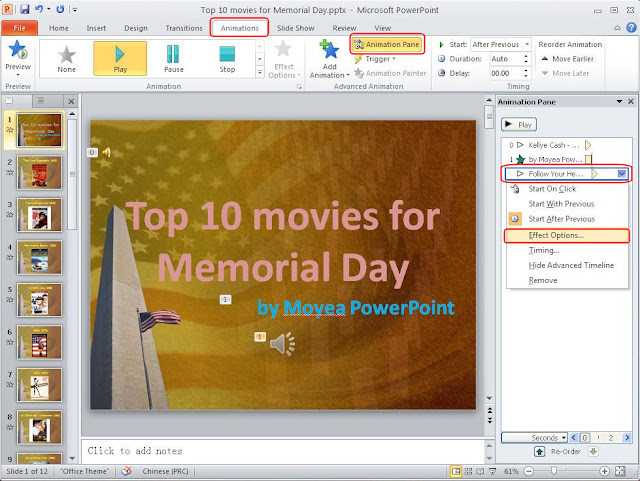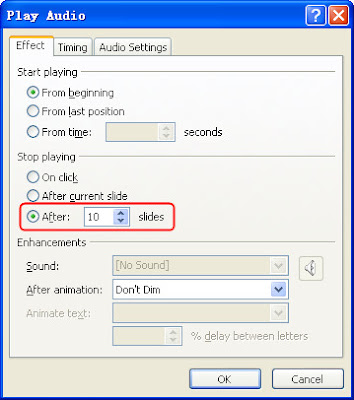Yes, I know the newest Office 2013 has been rolled out for a while. Before the new version becomes popular, we'll still continually use and talk about Office 2010. As we know a PowerPoint presentation is made up of several slides. When you insert a music to the presentation, it's default inserted to a specific slide. When you advance to the next slide, the music will stop. Some of my friends have asked similar questions on twitter. So our topic today is "How to play background music across multiple slides in PowerPoint 2010".
Step 1 Open PowerPoint file. Click Insert tab and choose Audio.Then choose Audio from File to insert music. PowerPoint 2010 supports 14 audio formats such as mp3, wma, wav and so on.
Step 2 Click the music icon on the slide, you can see a new Audio Tools tab in the toolbar. Click Playback sub-tab under Audio Tools. Then select the Play across slides option from the "Start" drop-down menu.
Step 3 Now click Animations tab and select Animation Pane. You can see the emerging Animation Pane window on the right. Right-click the audio file and choose Effect Options from the drop-down menu.
Step 4 A new Play Audio window pops up. In the Effect tab, make your choice at Stop Playing-After XXX slides. For instance, you want the background music to play from the first slide and stop before advance to the eleventh slide, you can simply fill in "10" . Lastly, hit the "OK" button to confirm.
Step 5 Press F5 key to preview the presentation and check whether the background music works.
That's all. Now you can try to set background music and make it play across multiple slides in your PowerPoint presentation.
For the more older PowerPoint 2003/2007, the background music setting may be a little different, please visit here to get more info.
Step 1 Open PowerPoint file. Click Insert tab and choose Audio.Then choose Audio from File to insert music. PowerPoint 2010 supports 14 audio formats such as mp3, wma, wav and so on.
Step 2 Click the music icon on the slide, you can see a new Audio Tools tab in the toolbar. Click Playback sub-tab under Audio Tools. Then select the Play across slides option from the "Start" drop-down menu.
Step 3 Now click Animations tab and select Animation Pane. You can see the emerging Animation Pane window on the right. Right-click the audio file and choose Effect Options from the drop-down menu.
Step 4 A new Play Audio window pops up. In the Effect tab, make your choice at Stop Playing-After XXX slides. For instance, you want the background music to play from the first slide and stop before advance to the eleventh slide, you can simply fill in "10" . Lastly, hit the "OK" button to confirm.
Step 5 Press F5 key to preview the presentation and check whether the background music works.
That's all. Now you can try to set background music and make it play across multiple slides in your PowerPoint presentation.
For the more older PowerPoint 2003/2007, the background music setting may be a little different, please visit here to get more info.
More PowerPoint sound related articles: