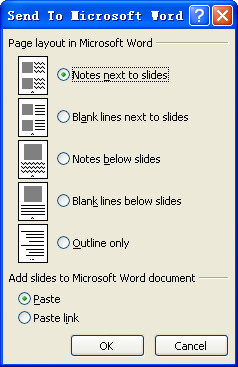Last time I posted a simple tutorial about converting Word to PowerPoint. Today we'll do it contrary: converting PowerPoint to Word. You may be curious to know why people convert PPT to Word. In some circumstances, we can make printouts for our audience as well as make handouts for ourselves.
In Office 2010, the process of PowerPoint to Word conversion is shown below:
Step 1 Open a presentation file in PowerPoint, click File tab and choose Save & Send, then choose Create Handouts option.
Step 2 A new dialog box pops up. We can see there are 5 Options for converting PPT to Word.
Step 4 Hit the OK button to start converting PowerPoint presentations to Word documents.
In Office 2010, the process of PowerPoint to Word conversion is shown below:
Step 1 Open a presentation file in PowerPoint, click File tab and choose Save & Send, then choose Create Handouts option.
Step 2 A new dialog box pops up. We can see there are 5 Options for converting PPT to Word.
- Notes next to slides. This is the most widely used option. By selecting this, a miniature slide will be printed on the left side and speaker notes accompany the slide will be shown on the right. 3 slides will be shown on each page.
- Blank lines next to slides. If you choose this option, blank lines will be printed beside the slide for audience to make notes during presentation. 3 slides will be shown on each page.
- Notes below slides. This option is to show speaker notes below the slide, so that the presenter can read this “crib notes” while he speaks, and audience can have all the information about the presentation too. One slide will be shown on each page with little larger than a thumbnail size.
- Blank lines below slides. The 4th option when converting PowerPoint to Word, is to print blank lines below the slide for audience to make notes during presentation. Like the previous option, a larger slide will be shown per page.
- Outline only. The last option is to print an outline of all the text in the PowerPoint. No pictures are shown in the outline.
Step 4 Hit the OK button to start converting PowerPoint presentations to Word documents.