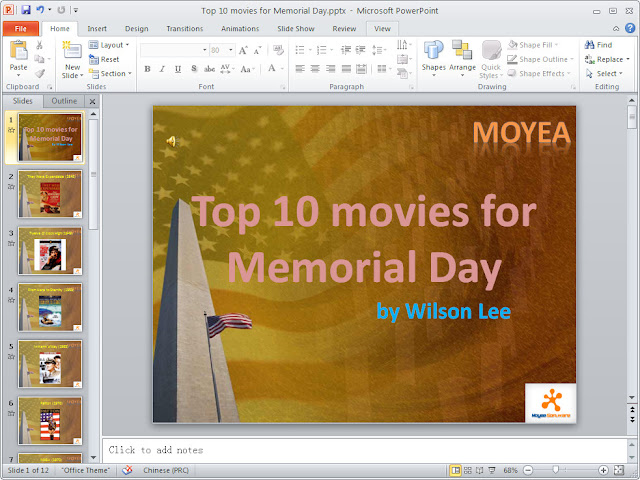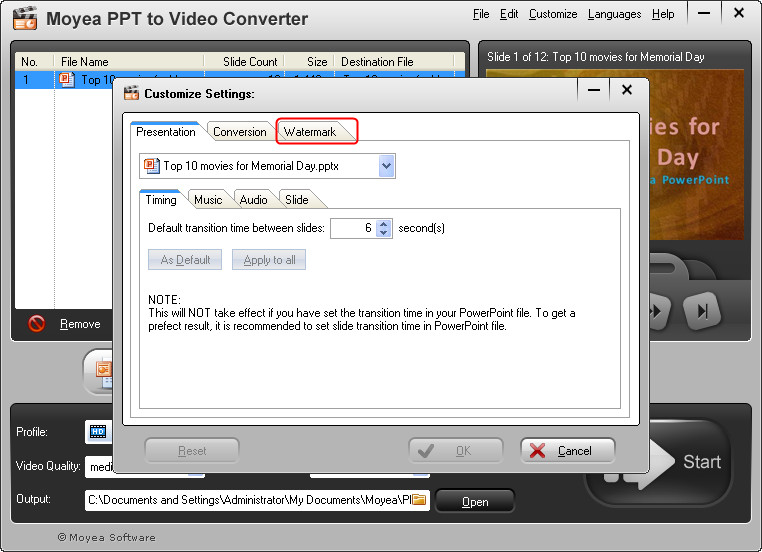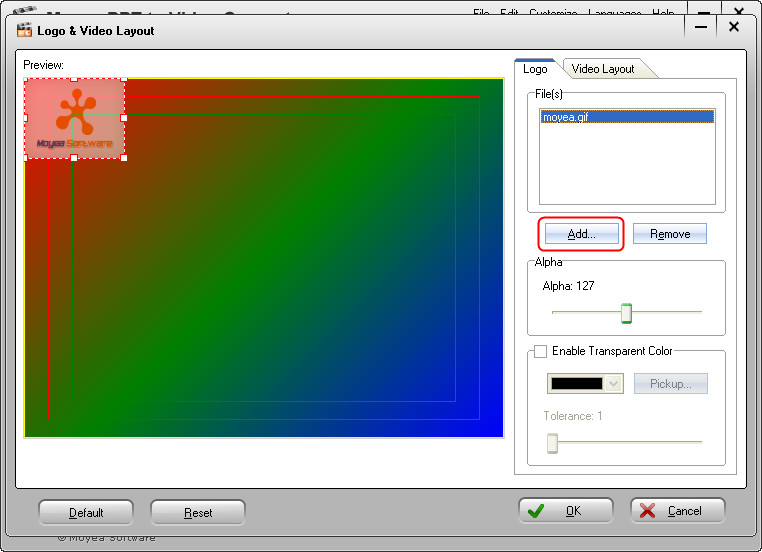When you have finished editing a business PowerPoint presentation and ready to sent it to business partner, do you have any tips to promote your company/products by the way? Well, one of the methods is to add a logo or watermark on your slides. There are at least 2 ways to do this little trick. Don't know how? Let's take a look.
Method 1 Add logo or watermark on PowerPoint 2010
If you're using PowerPoint 2010, you can add watermark on the slides at ease.
Step 1 Open the PowerPoint presentation. Click View and then choose Slide Master.
Step 2 The screen will defaultly show the second slide. Remember to scroll it to the first slide otherwise you'll fail to add watermark on all slides. Click Insert tab to put a Word or picture on the slide.
Step 3 Add a Word as watermark. Click the WordArt button and choose a designed style. You can simply adjust its position and edit text. More editing functions can be found under the Format tab.
Add a picture or logo as watermark. Click the Picture button and choose a suitable picture from your folder. Size and position of the logo can be adjusted manually.
Step 4 After the watermark insertion, just click the Slide Master tab and choose Close Master View to return.
Done. Now you can see the watermarks ( both word and picture) are successfully added to every slide of the PowerPoint presentation.
Method 2 Convert PowerPoint to video with watermark
Do you notice some of the online videos, especially movie clips are watermarks added? Considering that it's more difficult to remove the watermark from a video than that of a slide, for the sake of safety, it's not a bad idea to convert PowerPoint to video format. Additionally, words, pics and other elements will become uneditable neither.
Before the conversion, we need to install PPT to Video Converter, a free download tool that enables to convert PPT files to different video formats with customized picture watermarks.
Step 1 Download, install and launch PPT to Video Converter. On the main interface, click Add button to import the presentation.
Step 2 Click Customize button, a new window named Customized settings pops up. Click Watermark tab. Another window called Logo & Video Layout appears.
Step 3 On the Logo & Video Layout window, click Add button to add one or multiple pictures as watermarks from your computer. Position and size of the watermarks are editable by simply drag and drop on the left preview screen.
Margin Size, Margin Fill and Color are also editable. If everything is OK,click the OK button to confirm and return to main interface.
Step 4 Click Profile drop-down menu as well as Settings button to set the output video format. Make sure the converted video can be played on your device perfectly.
Step 5 Click the Start button to start the progress. When it's finished, you can play or share the video with watermark as you like.
Related article:
2 Methods to Add Watermark to Christmas PowerPoint
Method 1 Add logo or watermark on PowerPoint 2010
If you're using PowerPoint 2010, you can add watermark on the slides at ease.
Step 1 Open the PowerPoint presentation. Click View and then choose Slide Master.
Step 2 The screen will defaultly show the second slide. Remember to scroll it to the first slide otherwise you'll fail to add watermark on all slides. Click Insert tab to put a Word or picture on the slide.
Step 3 Add a Word as watermark. Click the WordArt button and choose a designed style. You can simply adjust its position and edit text. More editing functions can be found under the Format tab.
Add a picture or logo as watermark. Click the Picture button and choose a suitable picture from your folder. Size and position of the logo can be adjusted manually.
Step 4 After the watermark insertion, just click the Slide Master tab and choose Close Master View to return.
Done. Now you can see the watermarks ( both word and picture) are successfully added to every slide of the PowerPoint presentation.
Method 2 Convert PowerPoint to video with watermark
Do you notice some of the online videos, especially movie clips are watermarks added? Considering that it's more difficult to remove the watermark from a video than that of a slide, for the sake of safety, it's not a bad idea to convert PowerPoint to video format. Additionally, words, pics and other elements will become uneditable neither.
Before the conversion, we need to install PPT to Video Converter, a free download tool that enables to convert PPT files to different video formats with customized picture watermarks.
Step 1 Download, install and launch PPT to Video Converter. On the main interface, click Add button to import the presentation.
Step 2 Click Customize button, a new window named Customized settings pops up. Click Watermark tab. Another window called Logo & Video Layout appears.
Margin Size, Margin Fill and Color are also editable. If everything is OK,click the OK button to confirm and return to main interface.
Step 4 Click Profile drop-down menu as well as Settings button to set the output video format. Make sure the converted video can be played on your device perfectly.
Step 5 Click the Start button to start the progress. When it's finished, you can play or share the video with watermark as you like.
Related article:
2 Methods to Add Watermark to Christmas PowerPoint