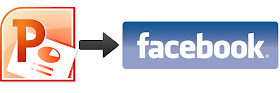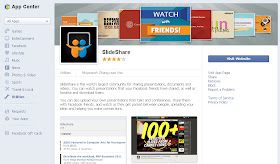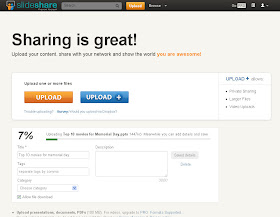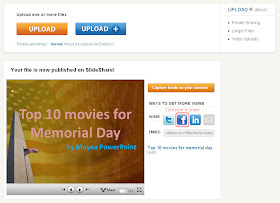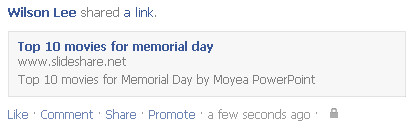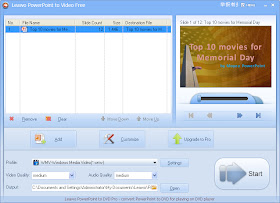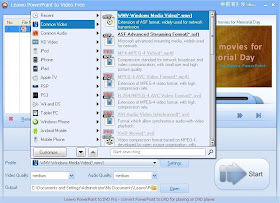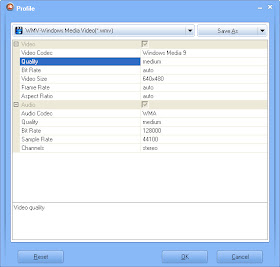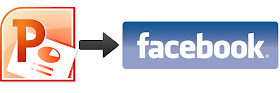 |
| How to post PowerPoint files on Facebook? |
As all of us know, Facebook is one of the largest social networking service with more than 1 billion active users. People update their status with words, photos and videos at home, at work or on the go. Thought I don't have many friends or fans, I do love to share my ideas with PowerPoint on Facebook. Since PowerPoint files are unable to be posted on one's status, you may ask such an question: How can you post PowerPoint on Facebook? There are two ways to do the trick. Now let's take a look.
Method 1 Upload PowerPoint with slideshare
SlideShare is the world's largest community for sharing PowerPoint presentations, documents, PDFs, videos and webinars. Our first method is to upload PowerPoint to the website and then share it to Facebook.
Search "slideshare" on the Facebook search bar and enter the app. It would require your log-in information. Then click Visit Website and jump to the upload page.
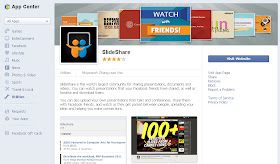 |
| Slideshare app |
Click Upload button on slideshare.com, choose the PowerPoint presentation from your computer hard disk. Depends on the file size, usually it takes a couple of minutes for uploading.
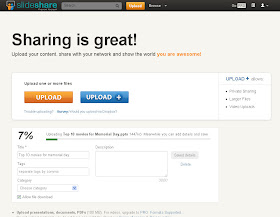 |
| Upload PowerPoint to slideshare |
When it's done, you can play PowerPoint slideshow on the website or simply share it to SNS sites by clicking those SHARE icons.
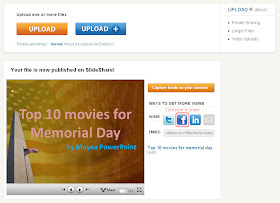 |
| Share PowerPoint to SNS |
Now I successfully add a PowerPoint on Facebook. It's linked to slideshare.
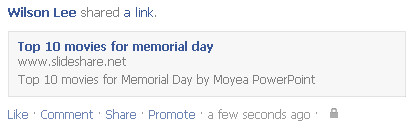 |
| Post a link |
Limitation of slideshare:
- As you see, I can post a link to the PowerPoint on my status. However the slideshow can not be shown on Facebook directly. You have no idea what I shared unless you click the link to watch the file.
- Besides the lack of preview, animation effects lost as well during upload process.
Method 2 Convert PowerPoint to video and upload
How to post the PPT slideshow to Facebook and keep the animation effects at the same time?
Well, we can convert the file to video formats and then upload. How in the world can we do that?
It depends on 2 situations.
If you're on PowerPoint 2007 or 2010, just convert the PowerPoint to .wmv format directly. Launch PowerPoint and import the file. Click File button on tool bar, then select Save As option, a dialog box will pop up. Choose Windows Media Video (*.wmv) as output format from the Safe as type drop-down menu. After conversion, you can upload the .wmv file to Facebook and then share it to others.
 |
| Save PowerPoint as .wmv |
If you're using an older PowerPoint version, or you don't like .wmv format, Here's also a solution. What you need is a tool named Leawo Free PowerPoint to Video Converter. This software can convert PowerPoint to Facebook suitable .asf or .wmv video formats.
Download, install and launch the PowerPoint converter. Click Add button to import file. Batch conversion feature is available.
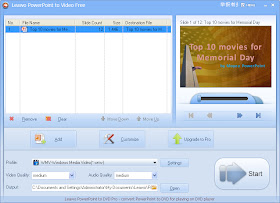 |
| Input file |
Now set the output video format. Click Profile button and select .asf or .wmv option from the drop-down menu.
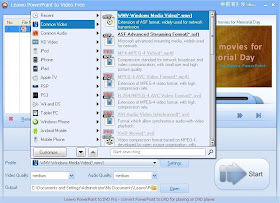 |
| Output video format setting |
You can also click the Settings button for advanced settings, such as Quality, Bit rate, etc.
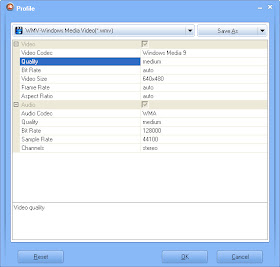 |
| Advanced settings |
Click the big Start button. The conversion process will be finished in a few minutes, depends on your computer configuration and file size.
The last step is to upload the converted file to your Facebook timeline. Enjoy!
Note: The free version of Leawo PowerPoint to Video converter can only output 2 video formats. For more format options, please try PPT to Facebook video converter Pro.
Related articles:
How to Embed Twitter in a PowerPoint File?
Upload PowerPoint Presentation to YouTube