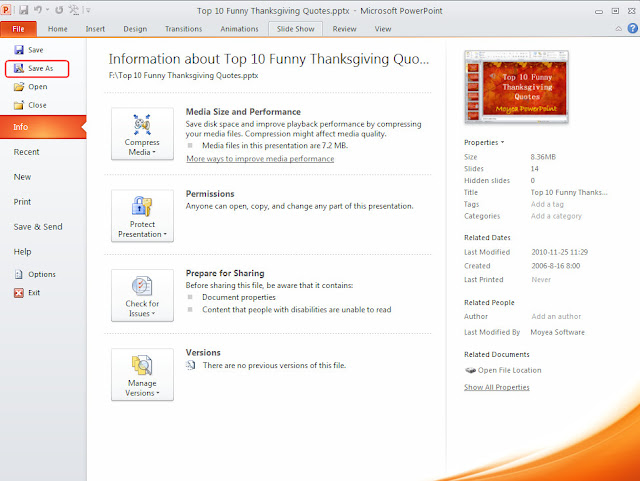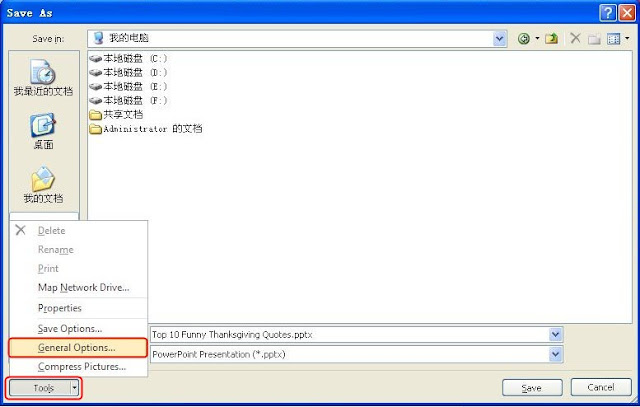Once upon a time, my friend asked me such a question,"I've just finished my PowerPoint presentation and am ready to send it to my business partner. Do you have any ideas to avoid the PowerPoint being modified by others?" Well, I'll ask you the same question today, do you know how to encrypt PowerPoint presentations?
As a matter of fact, there are at least 2 ways to do the encryption. By using one of those, you can simply protect your PowerPoint files from modification. Now I'll show you these methods one by one.
Note: I'm on Office 2010, therefore I'm not 100% sure whether the following ways work on the older PowerPoint versions.
Method 1: Encrypt PPT with passwords
Open the PowerPoint file with PowerPoint 2010. Click File button in the toolbar, select Save As option.
A new Save As window pops up, click the Tools button below and choose General Options from the drop-down menu.
In the General Options window, you can set passwords for the PowerPoint file. Password to open is used for someone to view the file only, Password to modify is used for someone to edit the file.
Hit OK button to confirm. Then the system requires you to re-enter the passwords. After the steps above, your PowerPoint file is encrypted successfully! From now on, people who attempt to open or edit this file have to enter the right password respectively.
Method 2: Save PowerPoint as PDF format
PDF files are usually difficult to be edited (unless you have a professional PDF Editor). With the build-in function of PowerPoint 2010, we can convert PowerPoint files to PDF directly.
Open the PowerPoint document, click File button and choose Save As option. In the pop-up window, select PDF (*.pdf) from the Save as type drop-down menu.
Note: If you're using an older version of PowerPoint (2003 and before), you're unable to save PPT as PDF directly. Try to use this Free PPT to PDF converter instead.
More PowerPoint guides:
How to Add Watermark on Your PowerPoint Presentation?
How to embed YouTube video into PowerPoint 2010?
How to Play Flash Animations on PowerPoint 2010
As a matter of fact, there are at least 2 ways to do the encryption. By using one of those, you can simply protect your PowerPoint files from modification. Now I'll show you these methods one by one.
Note: I'm on Office 2010, therefore I'm not 100% sure whether the following ways work on the older PowerPoint versions.
Method 1: Encrypt PPT with passwords
Open the PowerPoint file with PowerPoint 2010. Click File button in the toolbar, select Save As option.
A new Save As window pops up, click the Tools button below and choose General Options from the drop-down menu.
In the General Options window, you can set passwords for the PowerPoint file. Password to open is used for someone to view the file only, Password to modify is used for someone to edit the file.
Hit OK button to confirm. Then the system requires you to re-enter the passwords. After the steps above, your PowerPoint file is encrypted successfully! From now on, people who attempt to open or edit this file have to enter the right password respectively.
Method 2: Save PowerPoint as PDF format
PDF files are usually difficult to be edited (unless you have a professional PDF Editor). With the build-in function of PowerPoint 2010, we can convert PowerPoint files to PDF directly.
Open the PowerPoint document, click File button and choose Save As option. In the pop-up window, select PDF (*.pdf) from the Save as type drop-down menu.
Note: If you're using an older version of PowerPoint (2003 and before), you're unable to save PPT as PDF directly. Try to use this Free PPT to PDF converter instead.
More PowerPoint guides:
How to Add Watermark on Your PowerPoint Presentation?
How to embed YouTube video into PowerPoint 2010?
How to Play Flash Animations on PowerPoint 2010