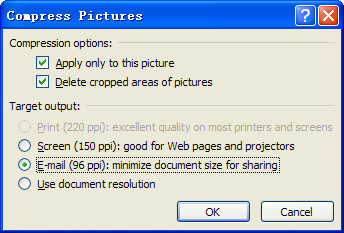Question
I've just finished a PowerPoint file, but it's almost 20 MB in size! It's too large to send by e-mail. How on earth can I reduce my PowerPoint file size?
Answer
There are several methods to reduce PPT size in PowerPoint 2010. Some of them are available for all PowerPoint versions. Now let's take a look.
Method 1 Save PowerPoint with a new file name
It's said in some cases, this method can reduce the size of the file by up to 50%.
1) Click File and choose Save As in the tool bar.
2) Type a new file name, then click Save.
Method 2 Compress PowerPoint pictures
You can make the PowerPoint file size smaller by reducing the color format of the pictures (compressing).
1) Double-click the picture or pictures that you want to compress.
2) Under Picture Tools, on the Format tab, in the Adjust group, choose Compress Pictures.
3) To compress the selected pictures only and not all of the pictures in the PowerPoint, select the Apply only to this picture check box.
4) Under Target Output, click to choose the resolution that you want.
Method 3 Turn off the activated review feature (PowerPoint 2007 only)
1) On the Tools menu, click Options and choose Advanced E-mail tab
2) Clear the check box next to “add properties to attachments to enable reply with changes”.
Method 4 Break down a large PowerPoint file into several smaller files
If your PowerPoint file is too large, then why not split it into 2 or more smaller files instead? Create a hyperlink from the last slide in File 1 to the first slide in File 2 and then close off File 1. This method is available for PowerPoint 2007/2010.
1) Add a new slide to the end of the first PowerPoint file.
2) On the Home tab, click on the rectangle tool in the Drawing section.
3) Draw a rectangle large enough to cover the whole slide.
4) Right click on the rectangle and choose Format Shape... from the menu.
5) In the Format Shape dialog box, select Fill -> Solid Fill. Choose black from the Color drop down selections and then close the dialog box.
6) Right click on the rectangle again and choose Hyperlink....
7) In the Link to: section on the left side of the dialog box, choose Existing File or Web Page.
8) Locate the second PowerPoint file previously saved on this computer. Click OK to confirm.
Related PowerPoint tips:
How to reduce the size of your PowerPoint file?
How to compress image files/pictures in PowerPoint?
I've just finished a PowerPoint file, but it's almost 20 MB in size! It's too large to send by e-mail. How on earth can I reduce my PowerPoint file size?
Answer
There are several methods to reduce PPT size in PowerPoint 2010. Some of them are available for all PowerPoint versions. Now let's take a look.
Method 1 Save PowerPoint with a new file name
It's said in some cases, this method can reduce the size of the file by up to 50%.
1) Click File and choose Save As in the tool bar.
2) Type a new file name, then click Save.
Method 2 Compress PowerPoint pictures
You can make the PowerPoint file size smaller by reducing the color format of the pictures (compressing).
1) Double-click the picture or pictures that you want to compress.
2) Under Picture Tools, on the Format tab, in the Adjust group, choose Compress Pictures.
3) To compress the selected pictures only and not all of the pictures in the PowerPoint, select the Apply only to this picture check box.
4) Under Target Output, click to choose the resolution that you want.
Method 3 Turn off the activated review feature (PowerPoint 2007 only)
1) On the Tools menu, click Options and choose Advanced E-mail tab
2) Clear the check box next to “add properties to attachments to enable reply with changes”.
Method 4 Break down a large PowerPoint file into several smaller files
If your PowerPoint file is too large, then why not split it into 2 or more smaller files instead? Create a hyperlink from the last slide in File 1 to the first slide in File 2 and then close off File 1. This method is available for PowerPoint 2007/2010.
1) Add a new slide to the end of the first PowerPoint file.
2) On the Home tab, click on the rectangle tool in the Drawing section.
3) Draw a rectangle large enough to cover the whole slide.
4) Right click on the rectangle and choose Format Shape... from the menu.
5) In the Format Shape dialog box, select Fill -> Solid Fill. Choose black from the Color drop down selections and then close the dialog box.
6) Right click on the rectangle again and choose Hyperlink....
7) In the Link to: section on the left side of the dialog box, choose Existing File or Web Page.
8) Locate the second PowerPoint file previously saved on this computer. Click OK to confirm.
Related PowerPoint tips:
How to reduce the size of your PowerPoint file?
How to compress image files/pictures in PowerPoint?