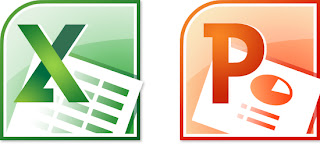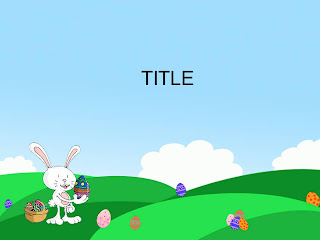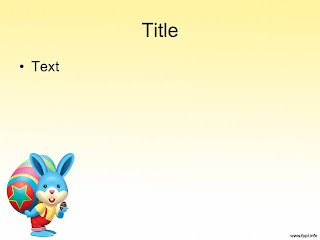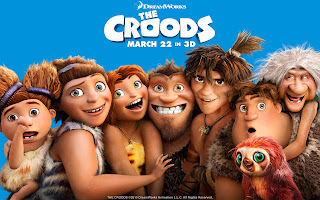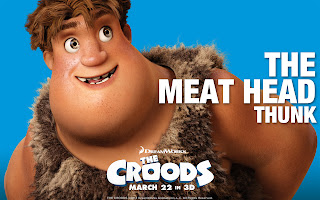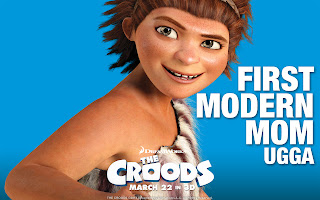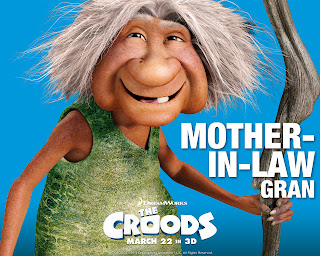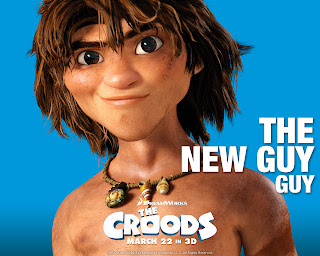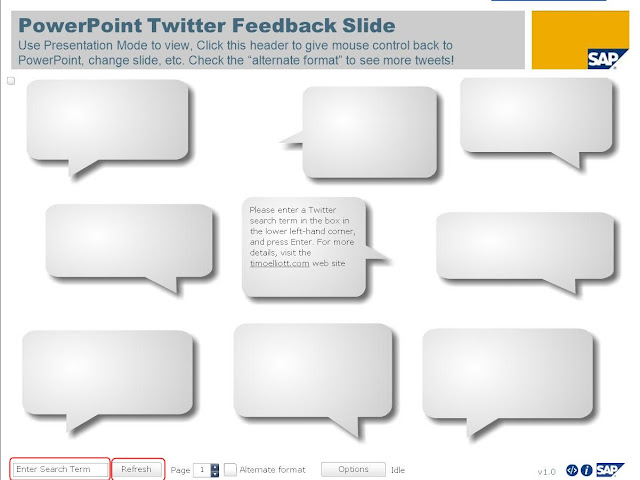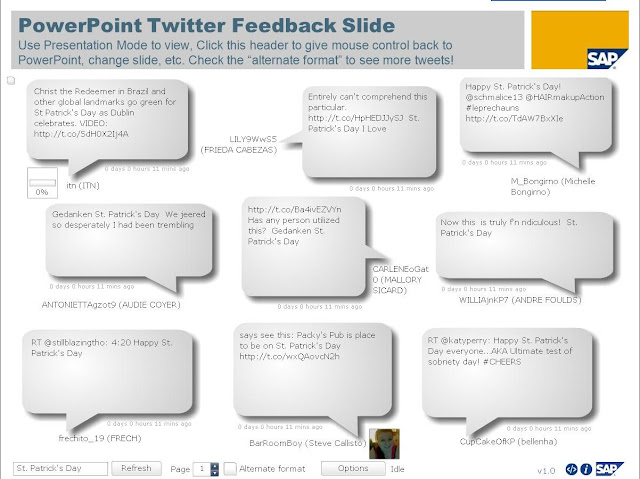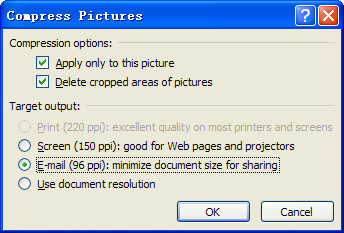Step 1 Open a PowerPoint file. On the slide that you want to embed a spreadsheet, click Insert tab and choose Object option.
Step 2 On the Insert Object dialog box, choose the Create from File button, then click on Browse. In the menu box that pops up, find the location of your Excel file. Double-click on the Excel file you want to embed into PowerPoint, then hit the OK button.
Step 3 Now we successfully embed an Excel sheet into PPT. We can resize the Excel sheet, drag and drop to move it to the desired location. It's also easy to edit contents by double-clicking on the sheet.
More PowerPoint tips:
Embed YouTube Video to PowerPoint 2010
How to Embed Twitter in a PowerPoint File?
How to Play Flash Animations on PowerPoint 2010